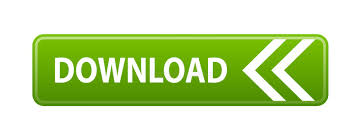

You may find that painting over the areas don't exactly work. Affinity Photo will try it's best to refine those areas. With the options set as is, you can paint over areas that need refining. Here we have a few artifacts that we want to get rid of. The Refine options will depend on how well the initial selection worked. It only acts as a visual aid to give you an idea of what your selection will look like. This is not going to create a white background when a mask is applied. Transparent turns the unselected area transparent.įor this tutorial we chose White matte so that the background was white. Black and White will turn the selected area white and the unselected area black. White matte does the same but with a solid white background. You can click on the drop down menu and cycle through the options.īlack matte will replace the red with a solid black background. You will see next to Preview that Overlay is selected.
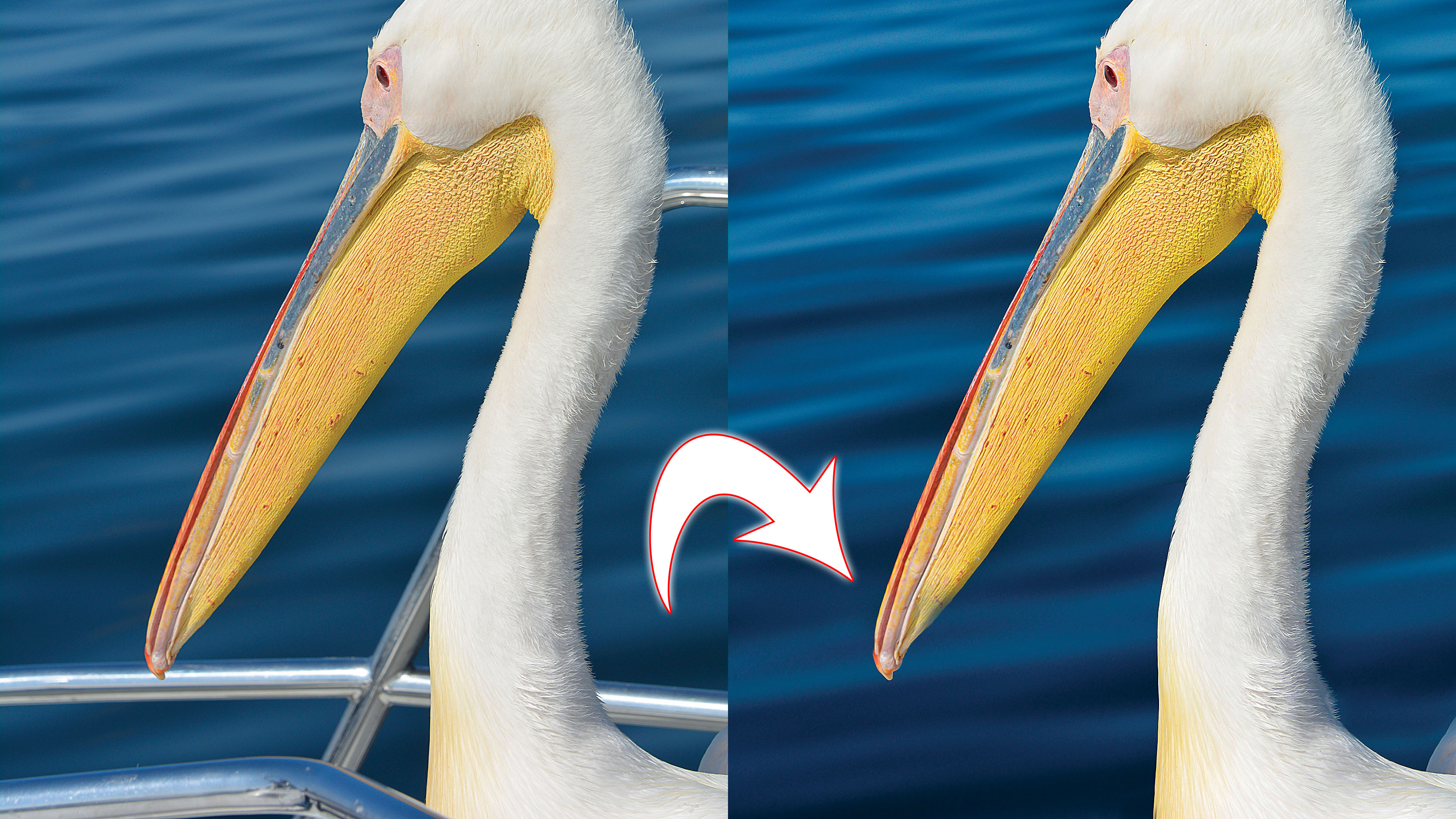
When the panel opens, the unselected area of your photo will turn red. At the top of the screen click on Refine to bring up the options panel. Now that we have a rough selection we can refine it. Don't worry about a perfect selection right now as we will be refining it in the next step. Adjust the size of your brush for smaller areas as you go along. If you want to increase a selected area, click Add. If you want to decrease a selected area, click the Subtract option top left. Since Snap to Edges is enabled, the selection will easily snap to areas of contrast.Ĭarry on with the selection until the entire area is selected. Now, click + drag your mouse over the area you want to select. The bigger the brush the wider your selection with each click. Adjust the brush size by using the bracket keys. This will make selection a little easier. Do this by going to File and selecting your image. Once open, go to the left side panel and click on the Selection Brush.Īt the top of the screen be sure to tick the box that says Snap to Edges. We will be creating a non-destructive layer and refining it.īegin by opening your image in Affinity Photo. We are using a photo of a fresh fruit drink but you can use any commercial use photo you like.Ī quick and easy method for removing a background is by using the Selection Brush.
How to remove background in affinity photo how to#
In this tutorial we will show you how to remove a background in Affinity Photo. You can do this using the Selection Brush tool and a mask. This way you can adjust the areas removed at any time. When removing the background you want a non-destructive option. Or even to replace it with another background. You may want to remove a background because of distracting elements. Removing a background in Affinity Photo can be done a number of ways.
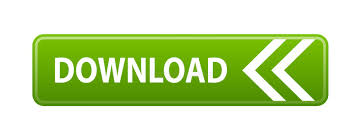

 0 kommentar(er)
0 kommentar(er)
